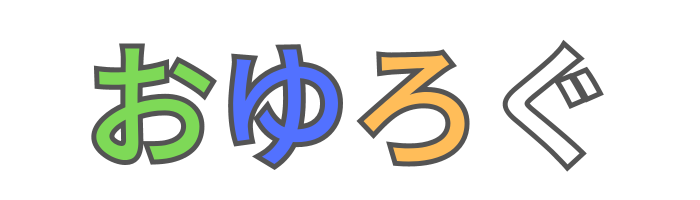楽して年賀状作れるところないかな
それなら「デザインAC」で解決しますよ
-100x100.png)

年末は仕事が忙しく、

- 年賀状を作る暇がない
- 年賀状のデザインが決まらない
- 宛先を書くのが大変
- 本屋に行く時間さえおしい
こんな人も多いはず。
まさかまだ「◯まめ」のような有料ソフト使っていませんよね?
今回紹介する「デザインAC」は
テンプレートを使って年賀状が簡単に作れる
宛先もまとめて印刷できる
こだわりの画像を使える
しかも登録無料
の楽して年賀状が作れる便利なサイトです。
忙しい師走の年賀状作成も、デザインACに登録してサクッと済ませちゃいましょう。
このブログでは、
- 登録の仕方
- テンプレートの選び方
- 宛名の作成方法
- 文字の入れ方
を解説しますので、使ったことのない方も安心してください。
登録の仕方
登録するにはこちらをクリック

次に、メールアドレスを登録。
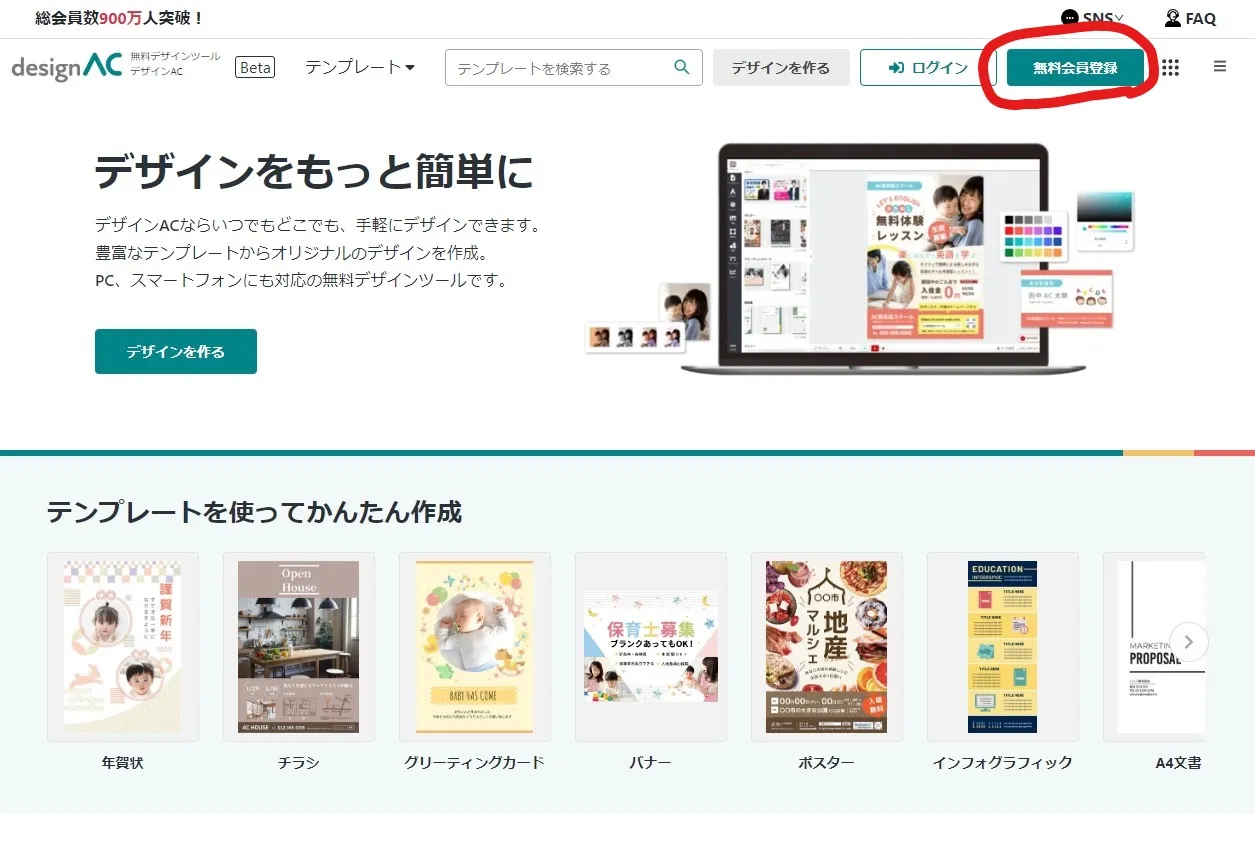
赤丸をクリックすると、
このようなページに飛びます。
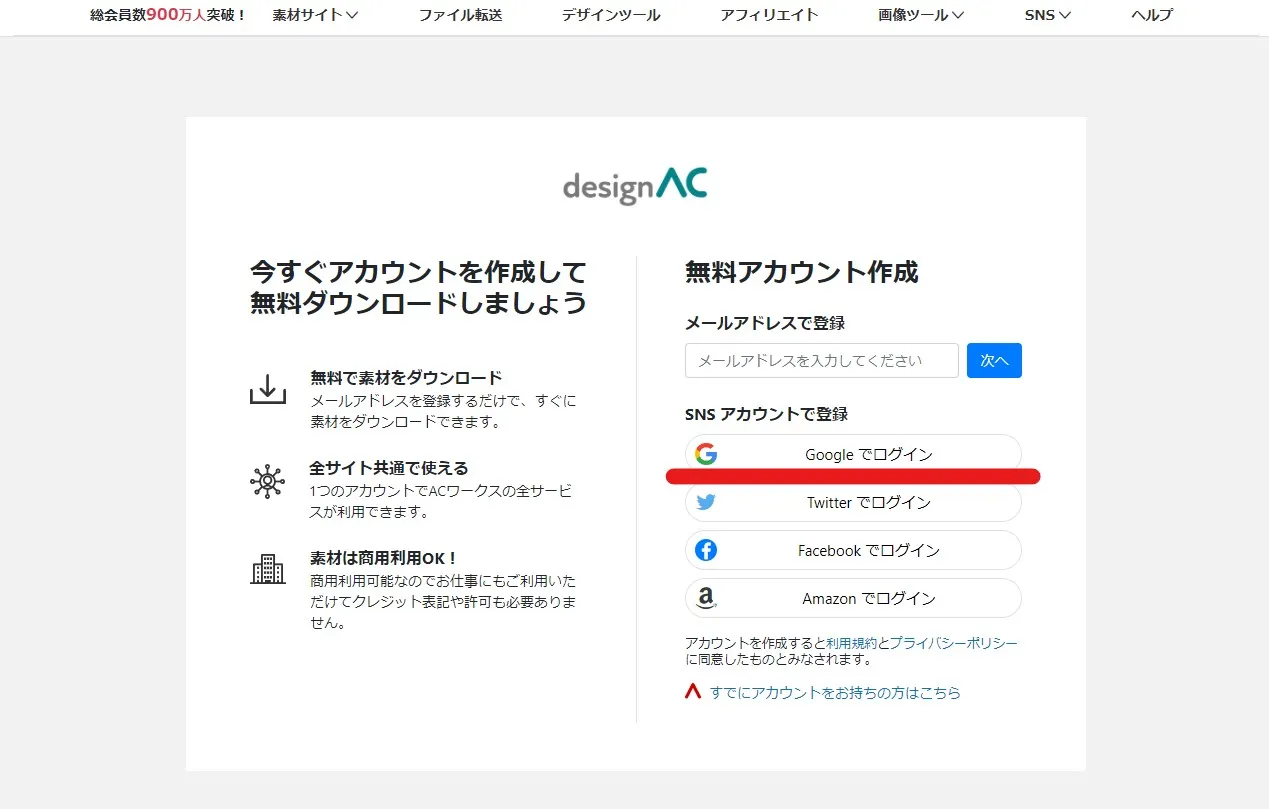
今回はGoogleアカウントで登録します。
赤線の部分をクリックして、自分のアカウントをクリックするだけで登録完了です。

「無料会員登録」だったところが、自分のアカウントに変わっていれば成功です。
テンプレートの選び方
年賀状のテンプレートを作成します。
作成するといっても方法は簡単。

赤丸の「年賀状」をクリックすればOK。

テンプレートがたくさん並んだページへ移動します。
一覧の中から気に入ったテンプレートを選択。
今回は最初に置かれているもので説明しましょう。

テンプレートをクリックすると、

このような表示になるので、「このテンプレートを編集」をクリック。
画面が変わり、宛名や文字入れ、イラストの変更などが行えるようになります。
宛名の作成方法
宛名を書くのは大変な作業ですよね。
私は書き間違いが怖いので、絶対印刷です。
デザインACでは、宛名をまとめて入力し、印刷までしてくれます。
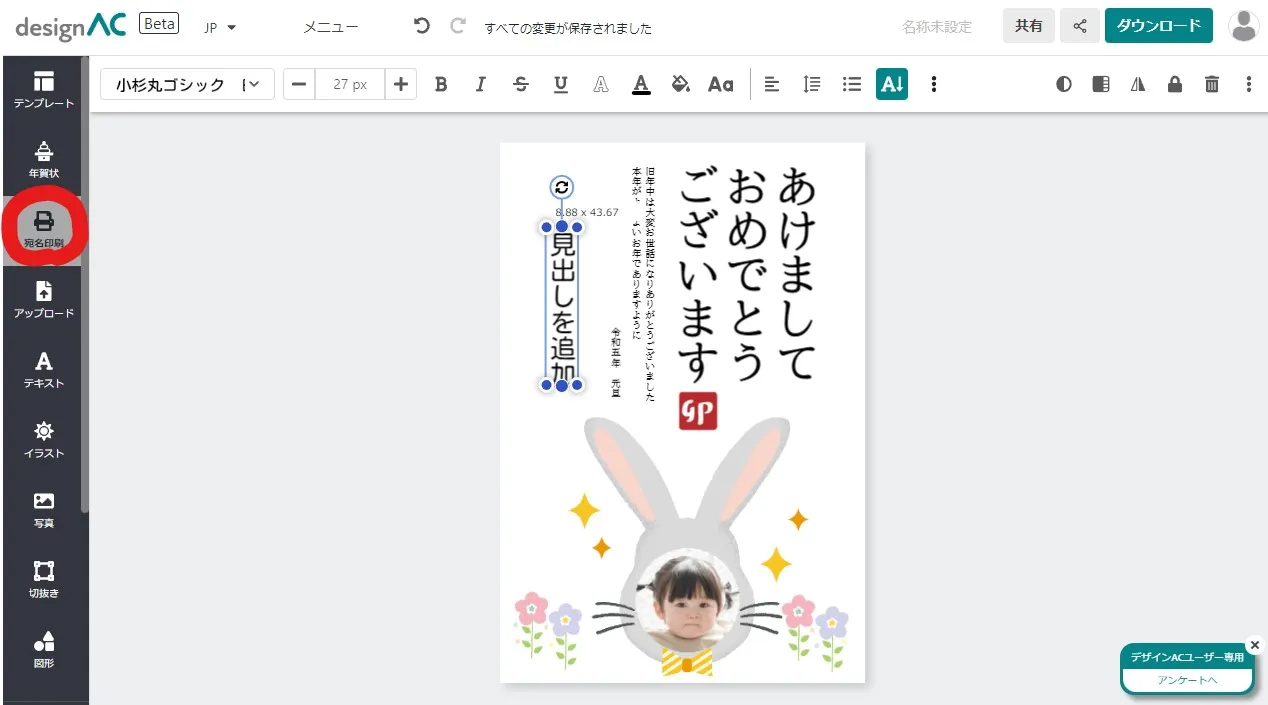
テンプレートを選択すると、左側にメニューが出ます。
その中の「宛名印刷」をクリックすると、

このような画面に変わり、受取人と差出人の登録ができます。
名前や住所がどのように表示されるかは、「プレビュー」で確認できます。
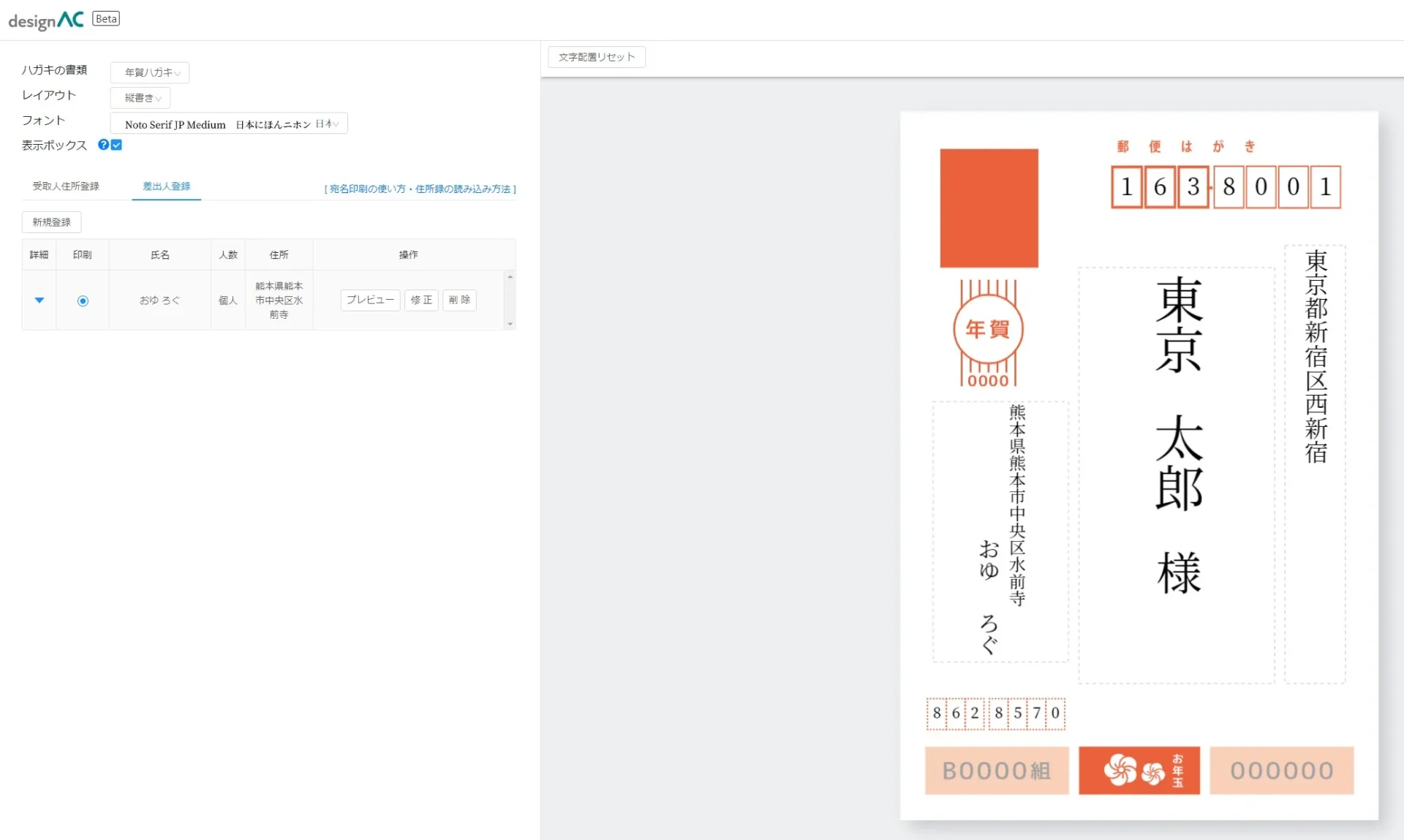
場所やフォント、連名の設定なども可能です。
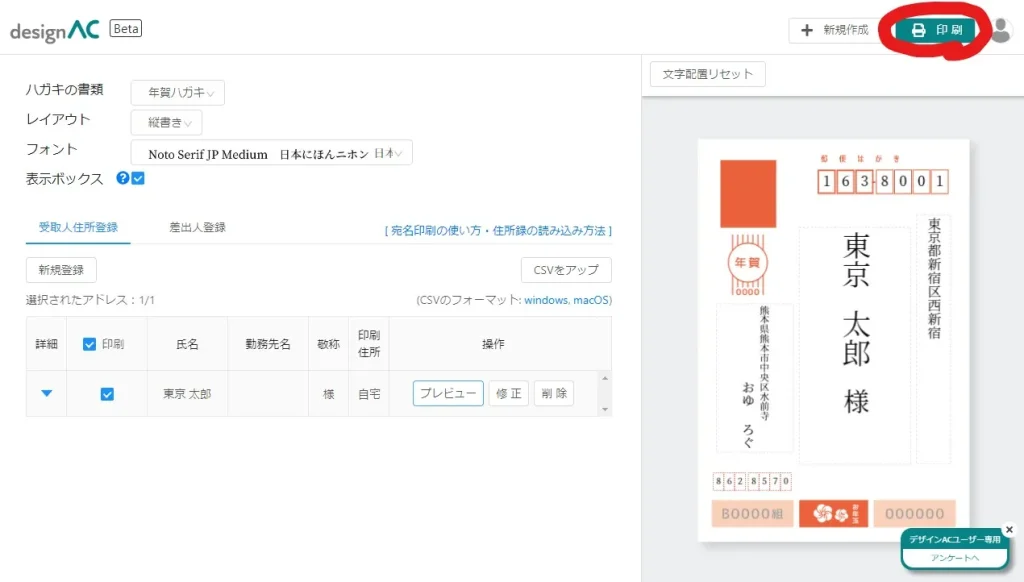
全て入力し終わったら、「印刷」をクリックすることで、印刷画面へと移動します。
はがきの表と裏、向きに気をつけて印刷してください。
文字やイラストの入れ方
裏面に一言メッセージを入れる方も多いのではないでしょうか。
一人一人に書いていると間違うときもありますよね。
修正液で消すのもみっともないし、書き損じにするのももったいない。
間違えずに書くには、宛名と同様、印刷するのが一番です。
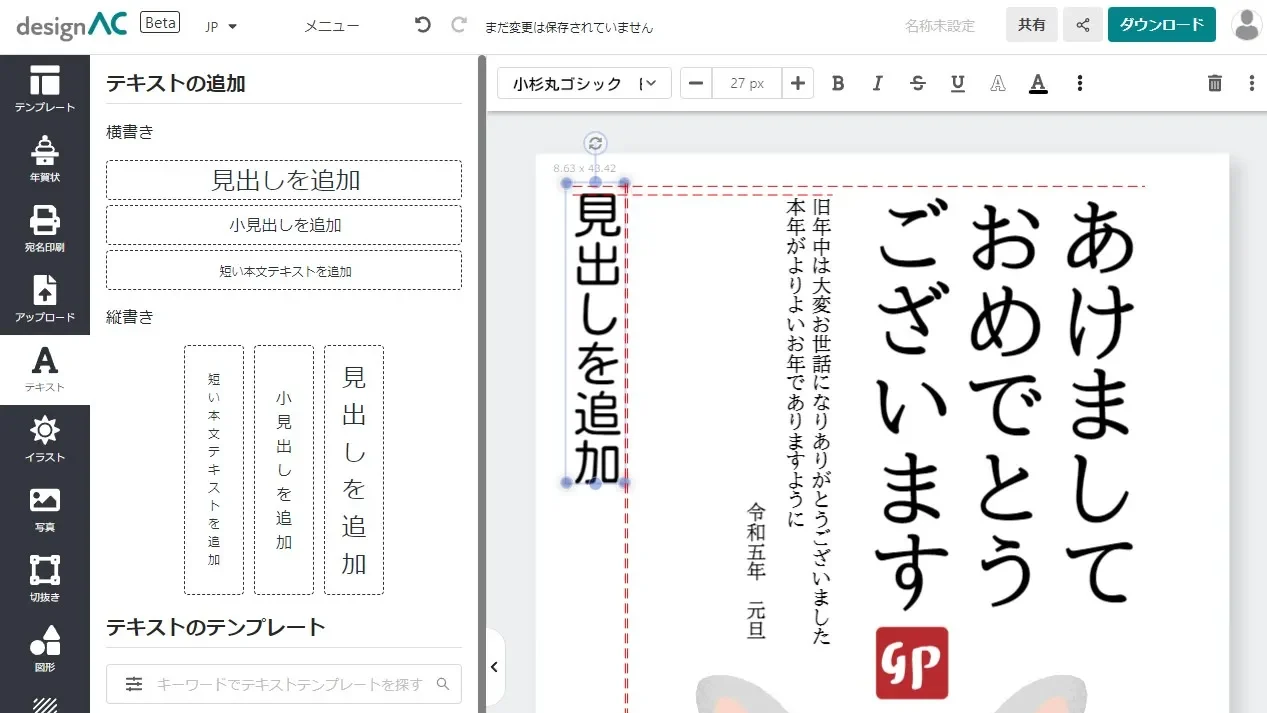
メニューから「テキスト」を選択して、フォントやサイズ、配置を決めます。
ちょっとしたスタンプやイラストを入れることもできます。
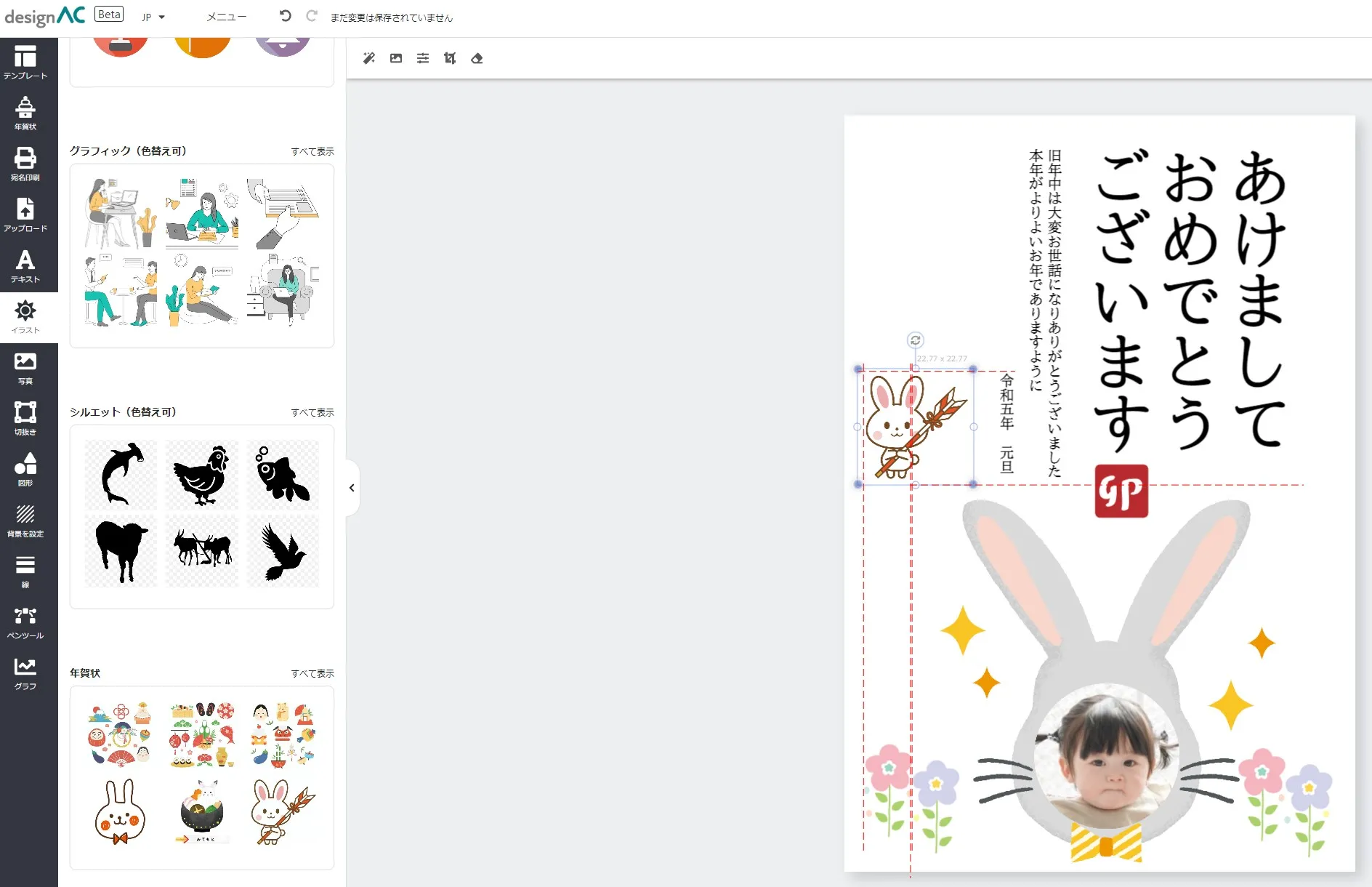
「テキスト」の下の「イラスト」から選択し、位置やサイズを決めます。
これで、年賀状は完成です。
ダウンロードの方法
完成した年賀状をダウンロードします。
表面は宛名になるので、「宛名印刷」から印刷します。
裏面は、イラストや文字を挿入した後に、
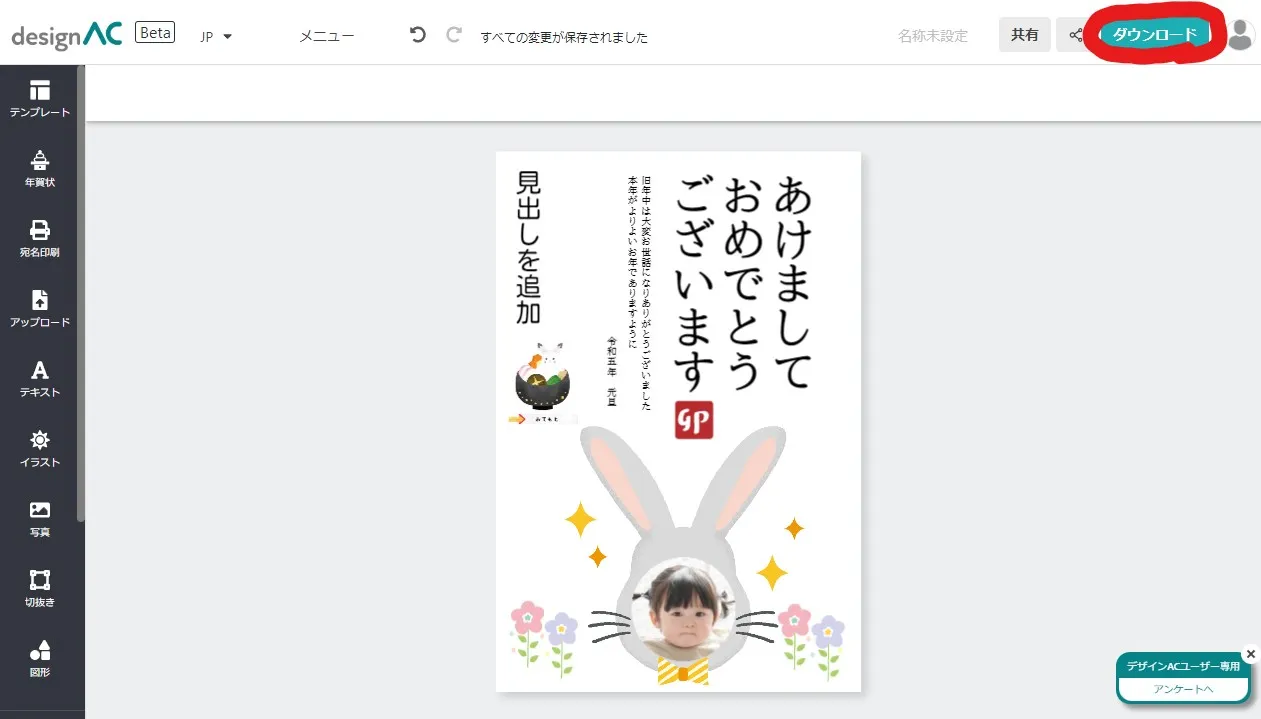
「ダウンロード」をクリックして、画像として保存。

保存サイズははがきに合わせてあるので、変更しないようにしてください。
「品質」はMAXがおすすめ。
「サイズをオブジェクトに合わせる」はクリックしなくていいです。
下のダウンロードをクリックすれば保存が完了します。
あとは、保存した画像のメニューから印刷します。
まとめ

これまで解説してきた手順を踏めば、年賀状が完成します。
- 登録
- テンプレート選択
- 宛名、受取人入力
- 文字、イラスト挿入
で楽々年賀状が作れます。
忙しい年末でも、無料でサクッと作って、新年を迎えましょう。